Terra Mapper デスクトップ2.17.0アップデート情報
1.3次元データの黒欠除去
特定のアングルから空撮した場合、3次元データに黒欠が生じるケースがありました。
今回のアップデートでは、新規アルゴリズムによって黒欠をカバーできる仕様に変更されました。
詳細は下記イメージを参照下さい。
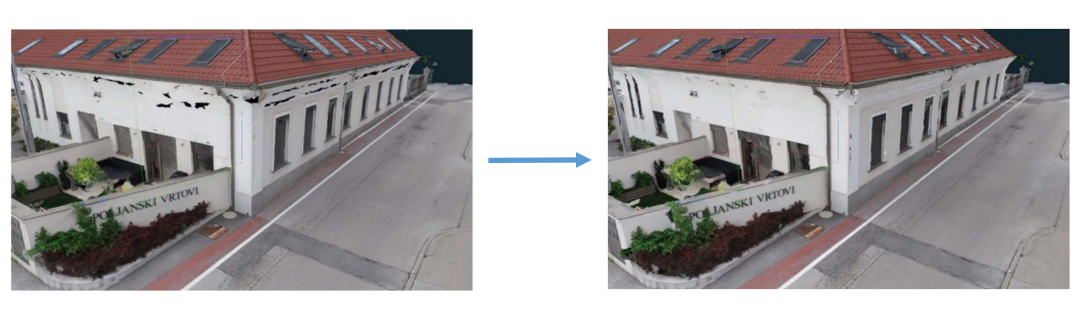
2.鮮明なコントラスト創出
深みのある影と輝度の高いハイライト、細かな色彩で、より鮮明なコントラストが生み出されるようになりました。3Dモデルの見栄えが大幅に改善されています。
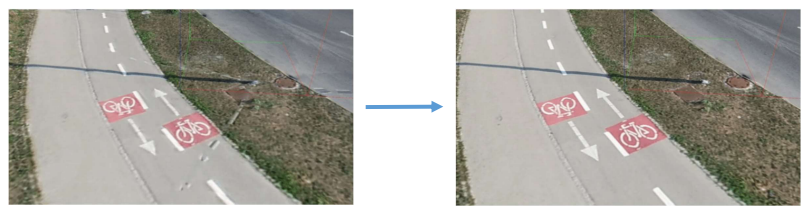
3.動作物によるノイズの除去
空撮する際、動作する重機や歩行者のシルエット、木の枝の揺れ等がノイズになるケースが見受けられます。今回のアップデートでは、道路や駐車場に出勝ちな不要ノイズが除去される仕様になっています。
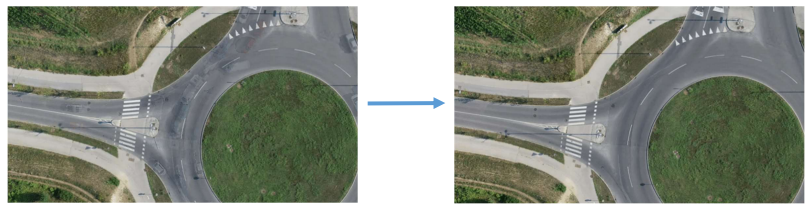
4.スナップショット機能のアップデート
点群、DSM等の解析画面で “C” キーを押下する事で、
レンダリング領域をスナップショットする事も可能です。スナップショットされたデータは resultフォルダに png形式で保存されます。また保存データのファイル名には、スナップショットした日付と時間が記載されます。
5.テクスチャの改善
新規テクスチャアルゴリズムによって、
演算速度が大幅に改善し、3次元データもより光沢の多い仕上がりになりました。更に、演算効率の向上のみならず、
より少ないメモリ容量(従来バージョンの10分の1)でテクスチャ生成が可能です。
Terra Mapper デスクトップ2.16.0アップデート情報
1.イメージによるCAD描画サポート
点群やメッシュから特定の詳細箇所を正確に抽出するのは非常に難しい。
建物の角や屋根の棟、道路カーブはそれらの例です。
2.16では、CAD図面上の正確な位置を選択でき、新しく最も正確な位置に三角網を作成することが可能です。
この機能により、追加での地上計測業務の必要が無くなり、より業務効率化を進めることができます。
測量士の皆様へのメリット:
まばらな点群の場合や三角網が少ないメッシュの場合も、ストレスなく、3次元モデルで詳細をズームできます。
建築:
外観の詳細を計測する際、実測を用いる必要が無くなります。
高品質な点群があれば、オフィスから詳細の計測が実施可能です。
また必要な場合は、選択したレイヤーで計測の詳細を好みのCADアプリケーションに書き出すことができます。
公共安全:
自動車の交通事故など、ミリ単位のマッピングもより正確に行えます。
2.プロジェクトへの変換適用
指定したオプションで、プロジェクト上の要素の方向を調整することが可能です。
全てのプロジェクト要素が自動的に同じ方向に変換されます。
このオプションは等高線、プロファイル、土量、通常のメッシュ、サークルには適用されません。
2つ以上の向きを持つ点群を管理できます。初期方向の設定を記憶/コピーしなくても、向きを再現する事が可能です。
この機能によって、メッシュとプロジェクトの全ての要素の方向を調整できます。
全てのCADレイヤーが新たな位置調整を行い、テクスチャの演算なども行うことが可能です。
この機能はビデオグラメトリ業務に大変役立ちます。スマートフォンのみで迅速に3Dモデルを作成する場合、またはテレメトリを持たないユーザに関しては、変換適用は避けることができません。
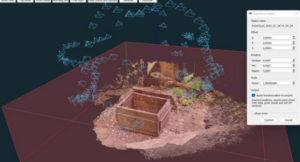
3.オブジェクト変換ツール
位置情報が付与されていなかったり、正しい座標情報ではない点群モデルの読み込みを行うことが可能です。
ツールを用いて、点群を正しい座標に移動、回転させたり、サイズを拡大、縮小させる事ができます。
①デザインしたモデルを計測した点群に表示させたい時
②キャプチャした3Dモデルを正しい座標、大きさ、方向に設定したい時
4.CADデータ書き出し -レイヤーリストの選択
保存したいレイヤーを選択し、CADデータに書き出すことが可能です。
また、CADデータを保存したい際は、ファイルの位置とタイプを選択すると追加のウィンドウが表示されます。新たなウィンドウでは、出力したいレイヤーを選択します。
レイヤー単位でファイル出力を行いたい場合など、複数のレイヤーを操作する際非常に役立つ機能です。
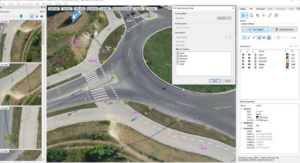
5.ライダーデータセットのクラス分け改善
今回のアップデートでレーザースキャンで取得した点群のクラス分類が改善されました。
Lidar取得データを色付けしたい場合等、より詳細な分類が可能です。
また、茂った森林で点群の最下点をより正確に検出すること等も可能になります。

Terra Mapper デスクトップ2.15.0アップデート情報
1.ビデオから3次元データを生成が可能に
ビデオフレームから3次元データ生成が可能になりました。
ソフトウェアが場面の変化を高確率で感知し、mp4のデータ等からフレーム抽出可能です。
従来画像データでラップ率など考慮しながら撮影していたものが、ビデオデータでより効率的な取得が可能です。
下水道、熱パイプ、ガスパイプラインの掘削現場など、様々な場面での活動が期待できます。

2.バンドル調整機能のスピードとロバスト性の改善
2.14バージョンまで高度がある山やぼやけた画像(暗がり、悪い天候、水域等に起因の)の場合、バンドル調整の段階で画像が採用されない場合が多くありました。
その結果、エリアマップ全体を作成する際、画像が不足する問題がありました。
2.15ではこの点を改善し、40%以上の解像度が悪い画像の採用が可能になりました。
またバンドル調整の処理スピードも従来より30%近く高速化しました。
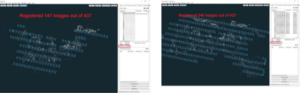
3.オブジェクト変換ツール
正確な方角、地理情報を持たない3次元オブジェクトの読み込みが可能になりました。
作成済みの3次元エリアモデルと組み合わせることができ、オブジェクトのスムーズな配置変更やサイズの拡大・縮小が行なえます。
下記手順で調整を行います。
1. オブジェクトを3次元エリアの設計や建築を想定する箇所に配置
2. 適切な方向やサイズ、座標を設定
※再計算は不要
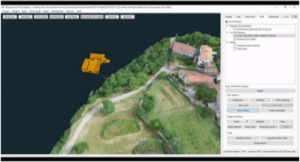
4.CADスナップ機能の高速化
CADスナップ機能が高速化され、スムーズな動作が可能になりました。
5000万点近くの点群サイズ増加にも対応し、長距離のベクトル化がスムーズに行なえます。
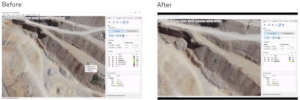
5.点群のズーム機能
点群リストから特定の(拡大したい)項目を選択し、右クリックでメニューを開いて、「zoom to this object」を選択することで拡大が可能になりました。
変換機能を用いて、異なる座標系の2つのオブジェクトを1つの座標系に設定する際、
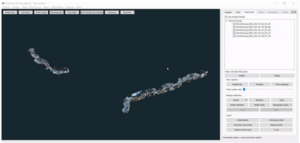
Terra Mapper デスクトップ2.14.0アップデート情報
1.バッチ処理が可能に
ソフトウェアへの画像の読み込みからオルソ作成までの各プロセスのバッチ処理が行え、より自動的な業務フローが可能になりました。
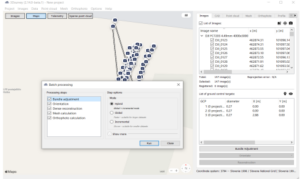
2.2Dでの注釈追加が可能に
2D(Profile)上の操作で、3D上の正確な曲線位置に注釈付が可能になりました。
Profile上に作成した注釈ポイントは、自動的にCADタブ上の3D CADデータに反映されます。
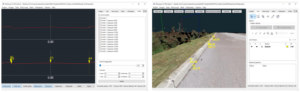
3.点群の欠落等の補完
点群の欠落等をアルゴリズムで認識し、欠落部分に対しメッシュ計算を行い、最適な境界線生成が可能になりました。
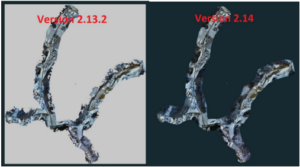
4.色付け機能付与
プロジェクト毎の差分比較が可能になりました。
特定の点群に色付けを行ったり、特定オブジェクトのプロパティを標高マップやシェーディング、ポイントサイズ、レンダリングされた点数として定義づけし、前後の計測データの差分抽出が可能となりました。
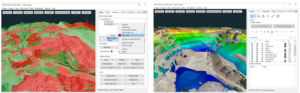
5.点群のクラス分類時の仕様変更
クラス分けの際、従来削除されていた点群は、Unassignedに分類される仕様になりました。
地形モデルを作成する際などは、 Unassignedのチェックを外すだけで地形部分の点群が残せます。
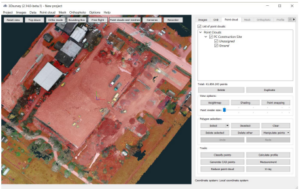
6.リストの構成項目を任意に並べ替え可能
点群、メッシュ、オルソ画像等、各リストの構成項目の並び替えが可能になりました。
下図のように、項目をドラッグ&ドロップすることで、並べ替えが行なえます。
土量計算やオルソ画像の比較調査を行う際、本機能を活用できます。
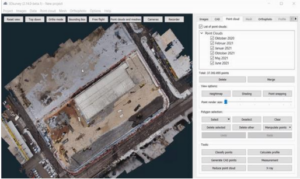
7.点群、メッシュ処理向けCADポリラインの選択
現場で特定箇所の計測が遅延し、急な高さ情報が変更になった際なども数クリックで調整が可能になりました。
ソフトウェア上のCADタブで調整が必要な範囲をポリラインで選択する方法です。
異なるプロジェクトに対し、(CADで指定した)同一範囲を繰り返し選択したり、請負企業から送付された(CAD上の)位置情報と一致した範囲を選択が可能となります。
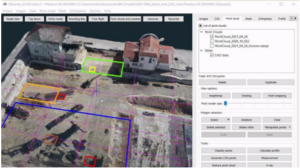
8.Error列での画像並べ替えが可能
カメラ位置調整の際、使用困難な画像をError列で並べ替えが可能になりました。
Error列でソートした不要な画像をShiftで複数選択し、一斉にリストから除去できます。
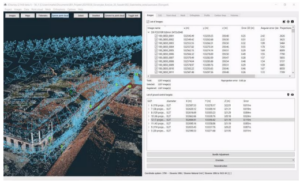
Terra Mapper デスクトップ2.13.0アップデート情報
1.複数のGPU利用が可能に
複数のGPUの利用によって、コンピュータ上での処理速度が、最大3倍に高速化されました。
例えば、1時間かかっていた100画像分の点群処理を30分で実施可能となります。
また、バンドル調整が少なくなり、10倍の処理速度で実現可能となりました。

2.Break Lineの設定による三角網作成の効率化
TINデータを生成する処理で、点同士を繋ぐ際、基準となる線(Break line)を設定できるようになりました。
GNSS座標とBreak lineを取り込むことで、必要な三角網生成がスムーズに実現可能です。
Break lineから断面を切り、過去のデータと比較するなど、本来CADに備わっている機能を利用可能です。
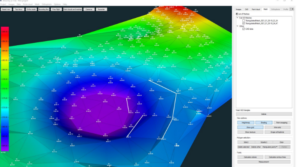
3.メモリの最適化
ポイントクラウドの消費メモリを最小化し、点群のクラス分けを行う際、従来(2.12 ver)の1/3のメモリ容量で実現可能です。
16GBのメモリ容量があるコンピュータを使う場合、1億5000万点もの点群のクラス分けが可能です。
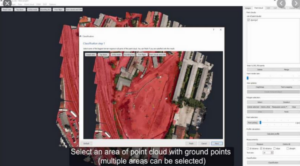
4.CAD操作無しでの土量計算の実現
CADでDXFファイルを書き出さなくても、CADタブを選択し、土量計算したいエリアを囲むことで、選択したエリア分の算出が可能です。
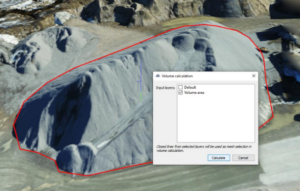
5.レーザ点群色付け機能の追加
ドローンレーザの点群、写真データをもとに、3次元点群への色付けが可能です。
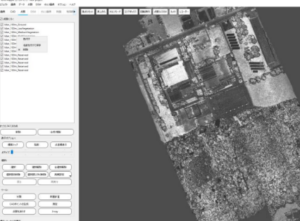
レーザ点群(編集前)
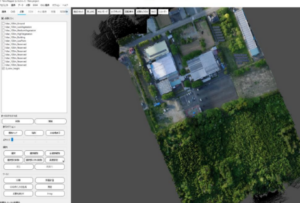
レーザ点群(編集後)
Terra Mapper デスクトップ2.12.0アップデート情報
1.カメラ位置調整の精度向上 -写真の一致精度が向上
このバージョン最も大きな改善となったのがバンドル調整の精度向上になります。特徴的な地形のため比較的低いオーバーラップ率になってしまっても以前より精度高くバンドル調整が可能です。植生が高く、画像の重なりが少ないのは、通常、地形の違いによるものです。画像がぼやけていると、通常、バンドル調整のステップですべての画像が正常に一致するわけではありません。新しくより精度の上がったバンドル調整により、以前のバージョンと比較して、一致する画像が30~50%多くなります。
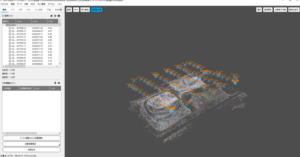
2.サイドオルソフォト
サイドオルソフォトまたはファサードオルソフォトに対する2Dオルソフォト生成が可能になりました。例えば、点検業務の際に構造物の外観を平面オルソフォトで作成する事によりひび割れなどの損傷部分を見つけるのにも役立ちます。
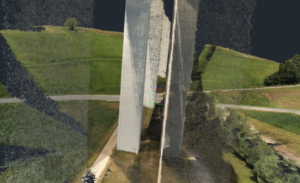


3.カメラ位置調整の処理速度が向上
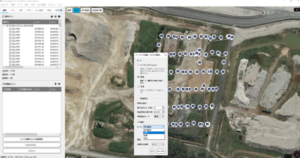
バージョン2.11まではドローンのシャッター位置をテレメトリデータ(カメラなどのセンサーから得た位置情報など)によって把握していました。なので、テレメトリデータの取得ができないカメラからはシャッターポイントを抽出することはできませんでした。2.12バージョンではこのテレメトリデータを抽出する機能はそのままに、新たにドローン以外の(手動で撮影した画像など)写真においても「汎用」を選択することで、ExifデータにGPS情報がない写真がどの位置で撮られたのかをソフトが解析し、3Dデータを作成する際の処理速度が向上しました。
4.無料トライアル期間について
引き続き14日間の無料トライアルをお試し頂けます。
5.CADポイントによるメッシュ計算について
測量したDSMにCADデータ(DXF)を合わせる(読み込み)ことができます。これは例えば建築工事を行う際に意匠図面と現状の面を重ねて比べることでどの部分をどれくらい撮れば良いのかを確認するのに役立ちます。

6.点群とメッシュファイルによる3Dの動作オプションについて
テラマッパーバージョン2.12よりダイアログ(高度設定)に移動値を入力するだけで特定の点群またはメッシュを動かすことが可能になりました。これにより点群の座標位置を簡単に変更することができます。
注:一度座標位置を変更すると元に戻せません(写真の「戻る」ボタンが動作しません)。こちらについては順次対応いたします。現バージョンで元の座標位置へ戻したい場合は変更した座標位置にマイナスをする必要があります(例:X軸とY軸を100mずつ変更した場合で元に戻したい場合は再度X軸とY軸にそれぞれ-100mと入力し元に戻す必要があります)。
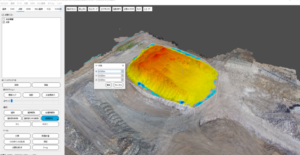
7.メッシュから点群のファイル変換について
メッシュデータを元に点群を算出するオプションが追加されました。これはメッシュデータのみしか持っていない場合で輪郭線(profile line)や断面を計算するときに使用します。メッシュにより点群を生成した後に通常の輪郭線の計算を行う手順を踏みます。また、点群に穴ができてしまっている場合でそれを補完したい場合デフォルトの点群からメッシュを生成し生成されたメッシュから点群を逆算して補完することができます。これをする事により穴の無い点群生成が可能になります。

8.クイックリンク -右クリックで全てのデータを保存、削除可能
マウスの右クリックを使用して、選択した点群またはメッシュを保存削除したり、メッシュを点群へ変換したりと既に生成されたファイルの処理を素早く行うことで作業効率が上がります。随時追加オプションを作成中です。
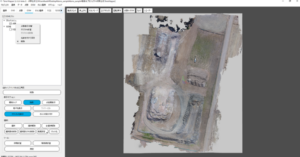
9.ディスクの使用量を55%以上削減
2.12バージョンでは、ディスク使用量を55%以上最適化しました。つまり、以前は2.11で点群を再構築するために100GBの空きディスク容量が必要だった場合、今回のバージョンアップにより40GBの空きディスク容量で対応が可能になりました。
10.GPUの最適化
データの処理に時間がかかっていた問題が新しいバージョンにより、最適化されました。点群表示からメッシュ表示にかかる時間が数秒短縮されました。
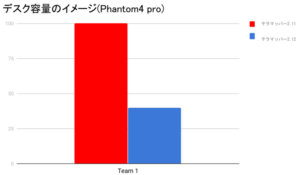
11.3Dビューをマウスカーソル
高さなどはマウスのカーソルを合わせリアルタイムで表示することができます。
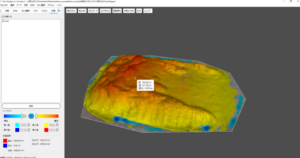
12.テクスチャの計算レベルについて
フル、ハーフ、またはクォーター解像度でテクスチャを計算するオプションを追加しました。これはメモリの負担を考慮して3段階から選んで頂けます。
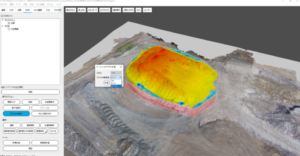
Terra Mapper デスクトップ2.11.0アップデート情報
1.x-ray機能の追加
建物などの点群データからエッジを抽出する機能が追加されました。
x-ray機能を利用することで、これまで判別しにくかったエッジラインを簡単に特定することが可能になります。
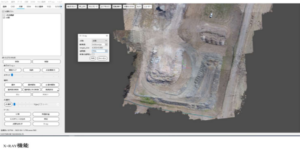
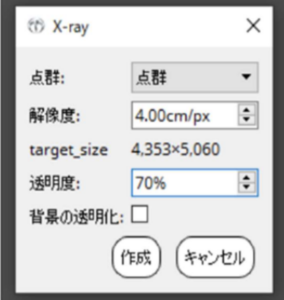
透明度の値を低くすることでハッキリとした構造物のエッジ部分や外枠を把握しやすくなります。
背景の透明化にチェックを入れると、オルソ画像と重ねて表示することも可能です。
2.ローリングシャッター対応
従来のメカニカルシャッター方式カメラにくわえて、ローリングシャッター方式のカメラに対応しました。
Mavicや一眼レフを使用することが可能となりました。
※注1:
こちらの機能については、精度を向上するものではなく
最適な設定を選べるように機能が追加されたものです。
※注2:
風邪の影響などを考慮すると写真測量を実施する上では、
Phantom4pro以上の機体を推奨しております。
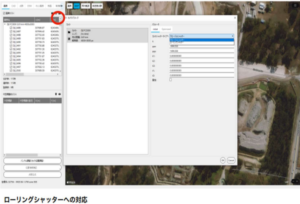
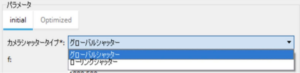
デフォルト値ではグローバルシャッターになっているため、カメラマークを選択後にカメラシャッタータイプをローリングシャッターに変更する必要があります。
3.Map表示機能追加
ドローンで撮影した写真データをTerraMapperに取り込んだ際に、地図情報からどこの場所を撮影したか位置情報が分かるようになりました。
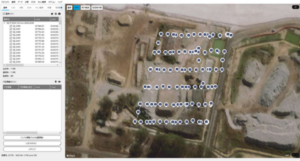
Ver2.11からドローンの写真を取り込んだ際に、「MAP」ボタンを押すことで地図表示が可能になりました。
3種類の地図の中から選択することが可能です。
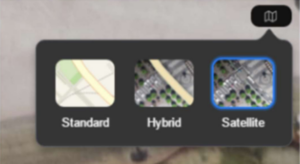
4.大きなオルソ画像
従来の19000px以下から対応
Terra Mapper デスクトップ2.10.0アップデート情報
1.点群間引き機能
通常、数千万~数億点にものぼる点データを自動で間引くことにより、点群処理にかかる時間を削減。
点群生成後の処理や他のソフトへのデータ移行も、よりスムーズかつ快適に行うことができるようになりました。
2.グリッドラインの表示・出力
グリッドデータ(グリッドライン)作成取得した点群から均一な間隔で座標値を自動摘出し、グリッドラインを表示・出力することが可能です。
さらに、出力したグリッドデータを重ねることで、作図に使用することもできます。
Terra Mapper デスクトップ2.9.0アップデート情報
1.Phantom 4 RTK対応
Phantom 4 RTKに対応致しました。
Phantom 4 RTKは従来はそのままソフトに写真を読み込ませると楕円体高の高度が差分として出てきてしまいますが、ソフト内で自動計算して結果を出力することが可能となりました。
また、Phantom 4 RTKを使用する際はGCPを使用しないで測量に使用することも可能ですが、200m四方程度までは3点以上は置いて使用して頂く方が測量精度が安定しますので使用を推奨致します。
①従来通り、撮影した写真データを入力する。
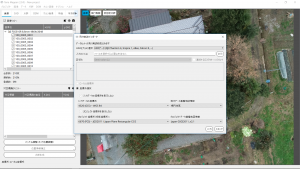
「入力データの座標系」→WGS84
「飛行データの基盤地図情報」→楕円体高
「プロジェクト座標系」→GCPを計測した場所の座標系(例:JGD2011 CS2)
「プロジェクトデータ基盤地図情報」→Japan GSGI2011_v2.1
を選択し、カメラ位置調整を実行。
②対空標識の座標入力
対空標識の座標データを入力し、
「名前、東距、北距、標高」の順に入れ替える。
×「ローカル座標系」→○「座標系選択」にチェックを入れて頂き、「入力データの座標系」が対空標識を計測した座標系になっているか確認する。
③標定点と検証点の設定
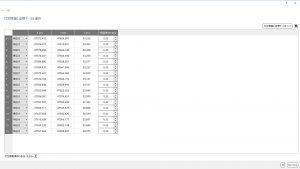
左下にある「対空標識模様の直径」を実際の対空標識の模様の直径と合わせる。
その後、標定点と検証点の指定を入れ、「次」を押す。
④次の画面で対空標識の中心にカーソルが来るように修正し、修正が終了したら終了を押し、確定する。
⑤対空標識の選択終了
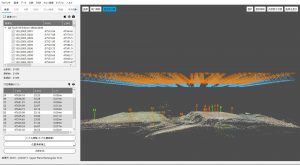
成功すると、上図のように対空標識が点群内に表示される。
ここまで来たら、データを保存し、点群生成に進む。
2.録画機能の追加
点群を表示させている際、レコーダー機能を追加しました。
点群を操作する間、画面の録画が可能となります。
操作説明や3次元モデルを録画する際にご使用出来ます。
3.バグ修正
点群をtxtファイルにて保存する際、RGBデータを付随した形で保存すると容量が大きくなってしまう問題を解決しました。